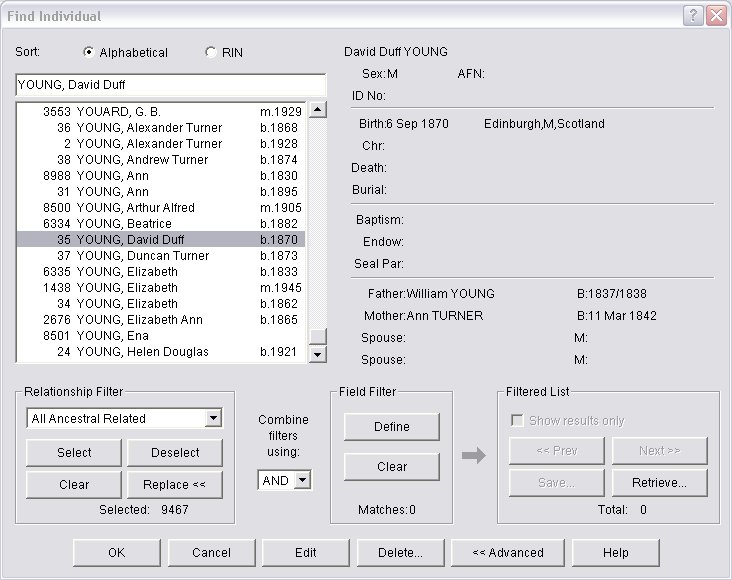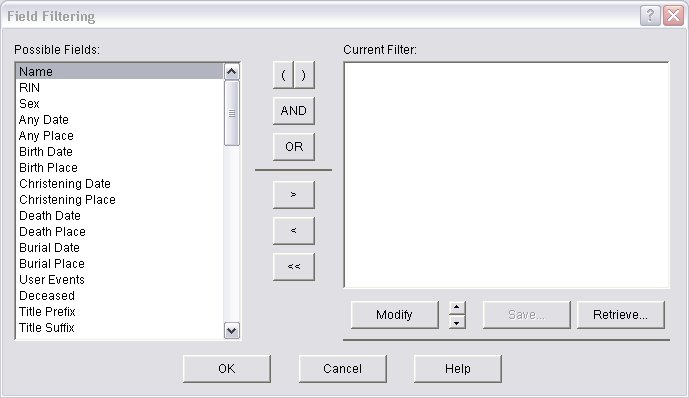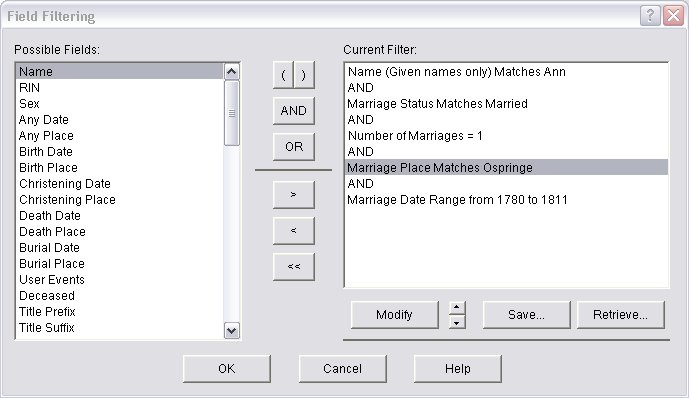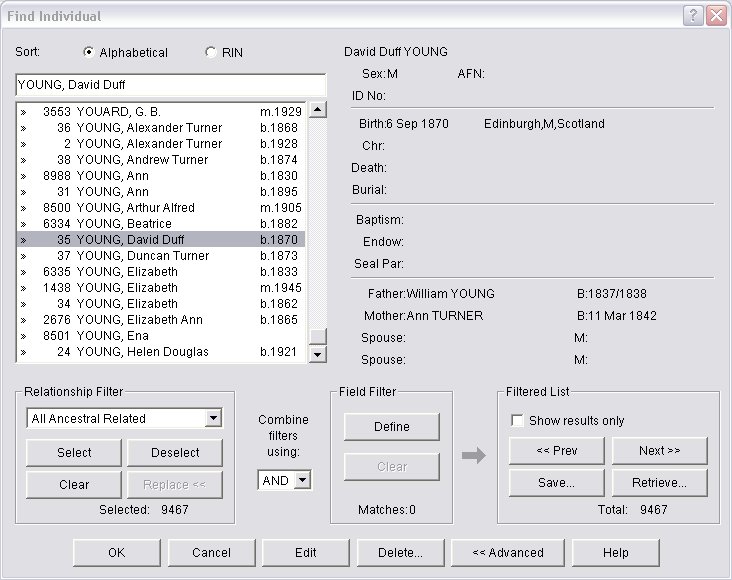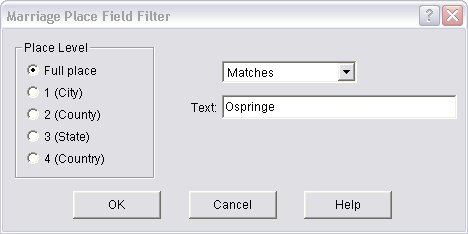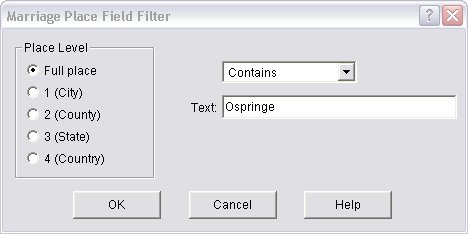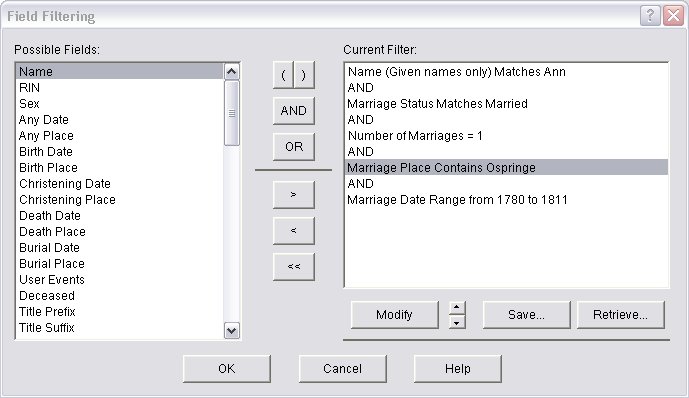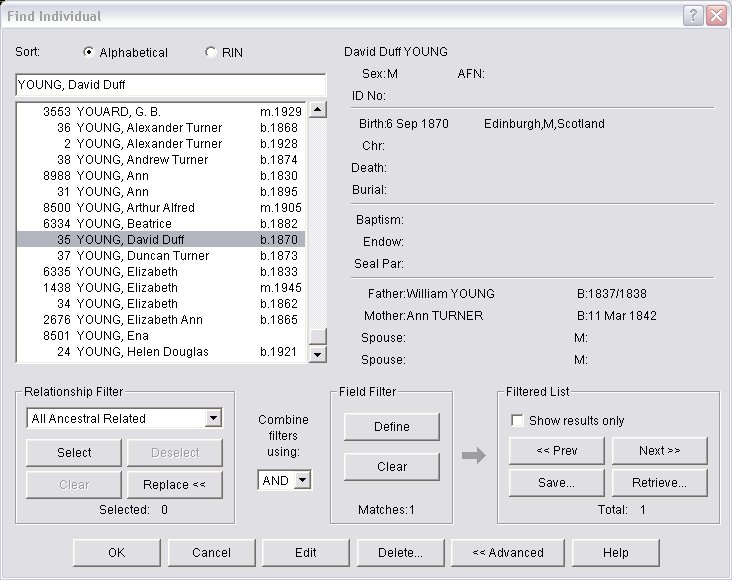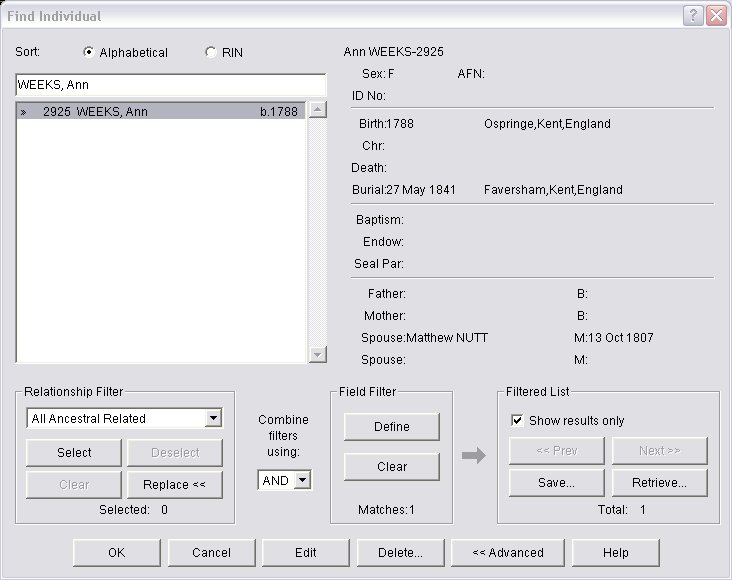Reference Centre
Advanced Focus/Filter - PAF
Following this introduction there are several screen shots of an Advanced Focus/Filter search in process along with a description of each step taken to build a search for the purposes of locating a specific woman in the family data.
But first, there are a few rules involved in creating an advanced filter search with which you need to become acquainted:
A. Learn that the "Matches" function in the "Field Filtering" requires a perfect match to criteria that you specify right down to whether a name was originally input by you, or another, with proper capitalization or not. In other words, 'smith' is not found in the place of 'Smith' (note the capitalization in the second 'Smith' surname but not in the first). Always remember, the program treats "Matches" in absolute literal fashion.
B. Once in the "Search" menu, "Advanced Focus/Filter" option: Under Relationship Filter, from the dropdown list in the filter pick yourself and then choose "All Related" or whatever other option that best describes your
relationship to the person about whom you are creating the filtered search. Click on "Select" button. I usually select "All Ancestral Related".
C. In order to employ, to the fullest capacity, any of the "Field Filtering" options that you will encounter during your filter-defining stage, you will have had to have fully used the Notes and Notes Tags and Create user-defined events for every individual in your PAF file. This is typically not the case for most people. For instance, if you want to search on a woman's married surname, then you would have had to have defined her husband's surname in one of the three ways mentioned above. Not to worry, though, there is always an opportunity to develop creative solutions to problematic advanced filter searches.
D. You may not be able, given the limitations mentioned above, to define an absolutely perfect advanced filter search for each set of criteria you are trying to meet. Perhaps creating a Custom List from the Print Reports menu would better meet the needs of your search. You can always print to an 'rtf' file rather than output via a printer.
E. Each search option needs to be delineated by AND, OR or enclosed in round brackets as if constructing a step-through search similar to the construction of a mathematical formula. You will see this in action, below.
F. Each "Possible Fields" option from the "Field Filtering" window will open a new smaller window from which you can select and specify more concise search parameters.
G. Begin the construction of your advanced filter search from the broadest point available to you and keep adding more search filters in progressively smaller data modules, i.e. name, place, date rather than beginning a search with a date if you are looking for a person.
H. If you select a Place field filter and you choose "Full place" from amongst the available options, if you intend to only include one of the place's names you must select "Contains" from the dropdown list. Do to otherwise will cause your advanced search to fail.
I. Once you have constructed a search formula you can save it, modify it or move the elements of it around into different orders.
J. When you are done your search, remember to "Clear" your defined filter and "Deselect" those selected in the Relationship filter.

Selecting the Individual
1. Acquaint yourself with the "Find Individual" screen. The top left is where the list of individuals in the PAF file is shown. The top right is the area where the details of the events, parents and spouse is displayed when a name is highlighted in the left-hand pane. The bottom portion of this window is set out in three columns - one for defining what individuals are included in a search (on the extreme left-hand side of the window). The middle list is titled "Field Filter" and is through where you access the advanced search filtering facilities of the PAF program by clicking on the "Define" button. The right-hand area is titled "Filtered List". There are three specific portions within this small area that are of importance:
i. the small check box which states "Show Results Only" (that box must be checked)
ii. the four buttons (which will be discussed and demonstrated in later tutorials); and,
iii. the word "Total" that appears under the four buttons (this should be default set at 0).
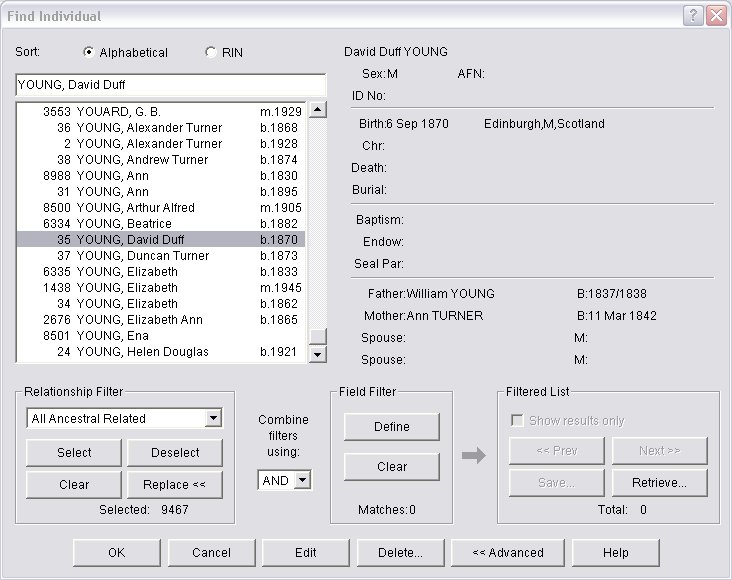
2. As noted in the rules above, under "Relationship Filter", first pick yourself and then choose "All Related" from the dropdown list in the filter. Click on "Select" button.
3. Let's say you are trying to find the maiden surname of a female named Ann who married a man surnamed 'Nutt'. Remembering the rules, above, you will need to define the search based on criteria other than the man's surname. Proceed as follows:
- leave the "Combine filters using" field as "And"
- in "Field Filter" click on the "Define" button

Field Filtering Window
In the "Field Filtering" window, in the left-hand pane you will see that the option "Name" should be default and highlighted. This area of this window contains all of the field from which you can choose to build your query. In short, if a desired filter is not in the list, then a search can not be constructed using that missing desired filter. For instance, you would not be able to construct a query for a list of men based on their height as the term 'height' is not an option on the filter list. For this type of query you could create a custom list in the Print Reports area of the program.
In the middle of this window are two groupings of function buttons. The top four buttons will combine the individual filters together that you select so that your query can run properly. The bottom three buttons will allow you to add or remove a filter option to or from the right-hand pane of this "Field Filtering" window.
With the "Name" filter option still highlighted on the left, click on the button to the right of that pane that displays the 'greater than' sign (first of the lower group of three buttons in the middle of the window). Note that on your query adding the "Name" option will now trigger a new pop up window.
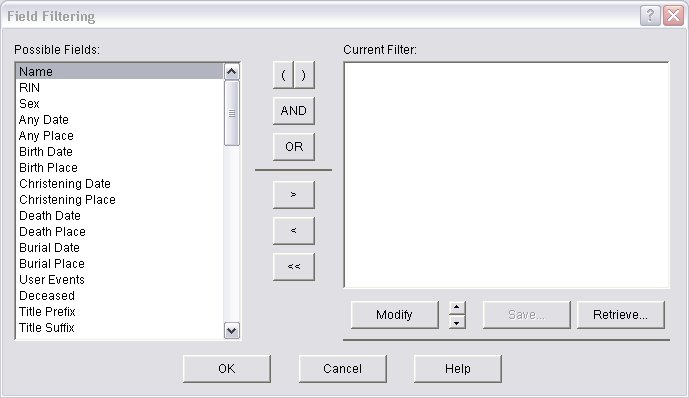

Building a Query
You will now have a new window open titled "Name Field Filter". Click on the radio button for "Given names only". In the drop down list at the top right-hand side of that window choose either "Contains" or "Matches" option. Type in the text you are trying to locate, in our example "Ann". Click "Okay". The pop-up will disappear and you will have in front of your screen the "Field Filtering" window. Click on the "And" button (middle of the top group of three buttons).
In the same window but back under the "Possible Fields" on the left-hand side of the window, scroll down to and click on the "Marriage Status" option to choose it. Again, click on the 'greater than' sign button to add that option to the "Current Filter" portion in the right-hand pane of the "Field Filtering" window. As soon as you do that, another new small window will open titled "Marriage Status Field Filter". Again, select "Matches" from the top dropdown list and "Married" from the bottom dropdown list. Click "Ok".
At this point, if you have very few Ann's in your tree who married, you can probably proceed to click on the "Ok" button at the bottom of the "Field Filtering" window. As soon as you do that, you will be returned to the "Find Individual" window. If, however, you are trying a similar search but with the name of Mary or Elizabeth - a name where you will receive a lot of results - it is possible to continue to add criteria to your search to narrow the field of possible candidates. In this example there were a significant number of woman named Ann who had married, 87 in total.
Using this search example, the number of results - 87 - is too high requiring additional search filters. Add the following additional criteria:
- again, click the "AND" button
- from the "Possible Fields" list scroll down to the option "Number of Marriages" and add it to the filter list by clicking on it and on the 'greater than' button. "Number of Marriages Field Filter" window now pops up. Pick the option that best describes the woman from the drop down list and add the criteria for that option in the text bar below it. Click "Ok".
- again, click the "AND" button
- from the "Possible Fields" list locate the "Marriage Place" option and add is to the filter list by clicking on it and on the 'greater than' button. The "Marriage Place Field Filter" now pops open. Make a choice from the available radio button options, pick your option from the dropdown list to the right and type in the criteria in the text box below. I tend to keep my criteria fairly simple matching only on one of the place names. Here is also where you can sort people who married within a certain town, county, state, province, et cetera. Click the "Ok" button.
- add one more option from your "Field Filtering" "Possible Fields" - I would include "Marriage Date". Again, you will be greeted with a new field filter window where you can define the type of date you want searched. "Range" is usually a good option to select if you have an event that occurred at some time with a narrow time span but of which date you are just not certain.
- Click "Ok". You will now be returned to the "Field Filtering" window. Click "Ok" if you have added all the search options that you think you will need.
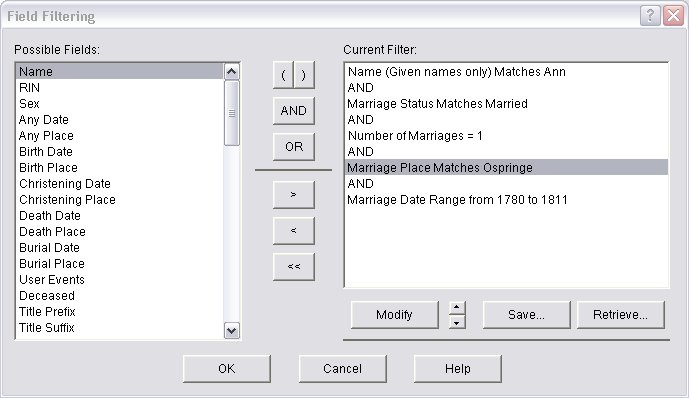

Checking the Number of Results
Notice at the bottom right-hand side of that window under the advanced filtering area there is a section titled "Filtered List". At the bottom of that list there should be a total number of individuals found that meet your criteria. In this example, note that the total number of results (on the right-hand side) is the same as the total number of individuals selected (on the left-hand side). This circumstance indicates that there was something incorrectly compiled in the "Field Filtering" stage of building the advanced query. The action needed here, then, is to return to the Field Filtering window to carefully check the construction of the query.
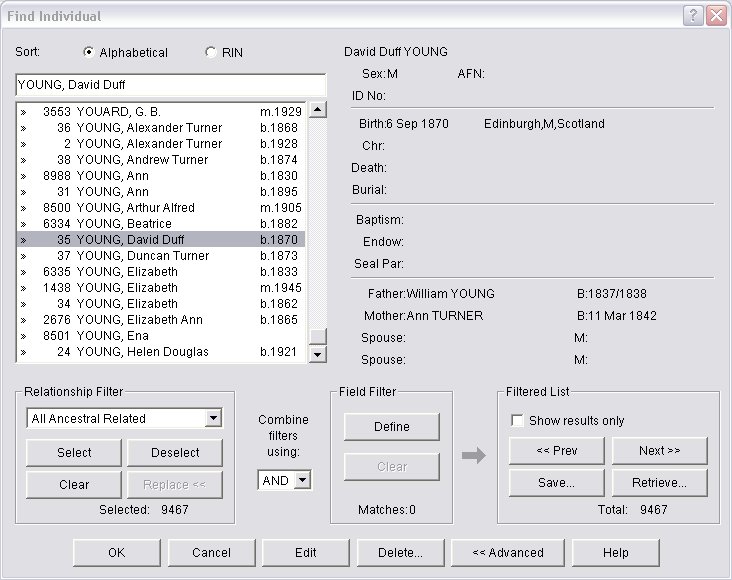

Revisiting the Filter Query
Looking at this query one would not think there is anything amiss in the request. But looking closely at each filter in the constructed query only one filter could possibly give us problems - the "Marriage Place" filter. Note that is says "Marriage Place Matches" Ospringe. Perhaps I was mistaken and there had been no marriages at Ospringe.
In order to correct or amend this particular filter option, highlight the option with your cursor and click on the "Modify" button that appears below the query pane.
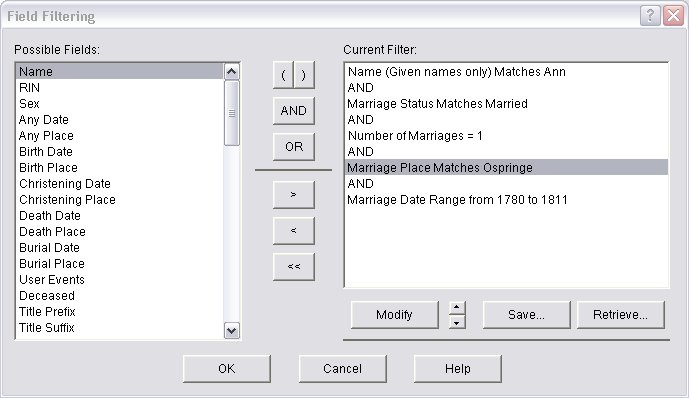

Checking the Marriage Place Filter Query
A new window will open titled "Marriage Place Field Filter". Instantly, I can see how my query may have failed. Note that the radio buttons on the left-hand side of the window is defaulted to "Full Place", while at the same time, in the drop-down list on the right-hand side of the window I have selected the "Matches" option. I know that there would have been at least been two other territorial levels included in my family data for Ospringe, that of Kent and England. So, in essence, the full place does not match just the word Ospringe. Hence the failure of my query. The easiest fix to this can be see in the next screen shot.
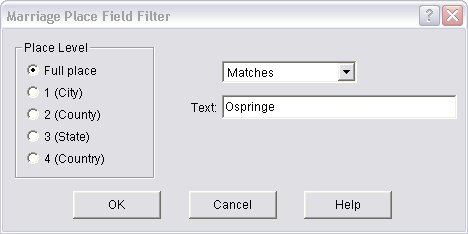

Changing the Marriage Place Filter Query
Note that I have now selected the option "Contains" from the drop-down list. I have left just the search parameter of Ospringe. Click "Ok".
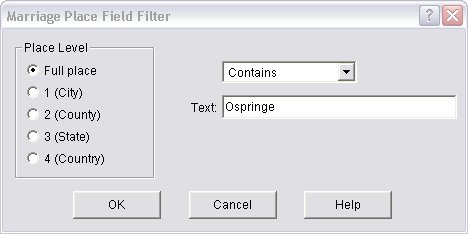

You will then be returned to the "Field Filtering" window. Note that the search filter has been updated with the term "Contains" for Marriage Place. Click "Ok".
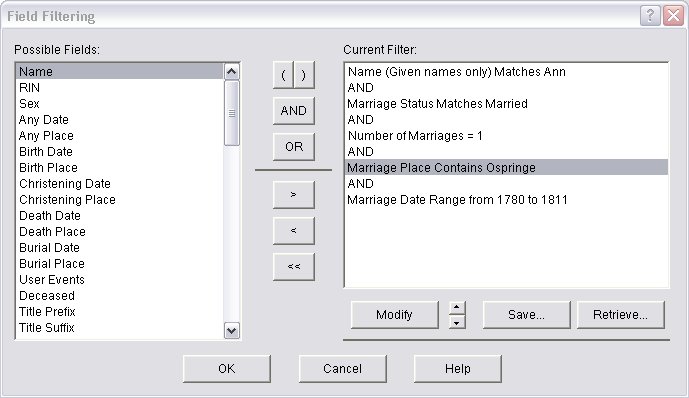

Displaying Filtered Results
You will now be returned to the "Find Individual" window. Note, in the extreme bottom right-hand side under "Filtered List", that the total now says "1". But in the upper left-hand pane we still have all of the original individuals in the family file displayed. Look again at the extreme bottom right-hand corner "Filtered List". Go to the next screen shot, below.
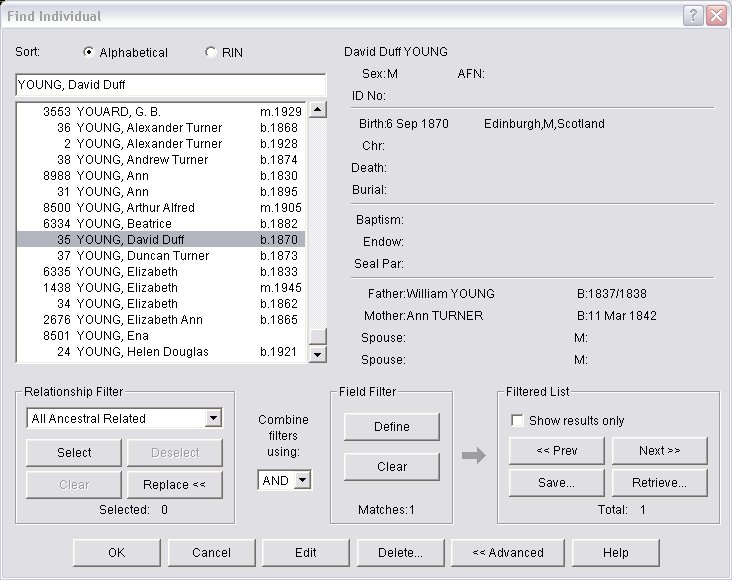

Showing only Filtered Results
See that the check box is checked. Now look at the upper left-hand display pane. Note that there is now only one name showing - that of, Ann Weeks. Her data and the name of her husband can be seen in the upper right-hand portion of this "Find Individual" screen. If you double click on Ann Weeks name the program will take you to her family page.
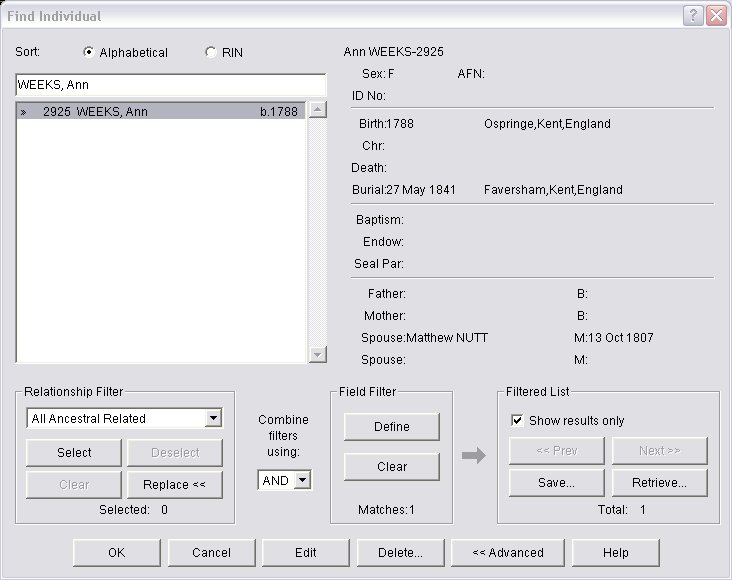
Print this Page